Payment History report
On the tab, you can generate a report that displays payment history based on the information you select. You can search according to beneficiary, identifier, and deal number, and for payments within a specific date range.
To generate a payment history report
- On , click, and then click .
Alternatively, in the section on the Home page, click . - Enter search criteria in any of the displayed fields.
Note: The column is displayed only if your company has one or more divisions and affiliates. The filter requires an exact match. Partial searches will not return results. - Click .
The report appears.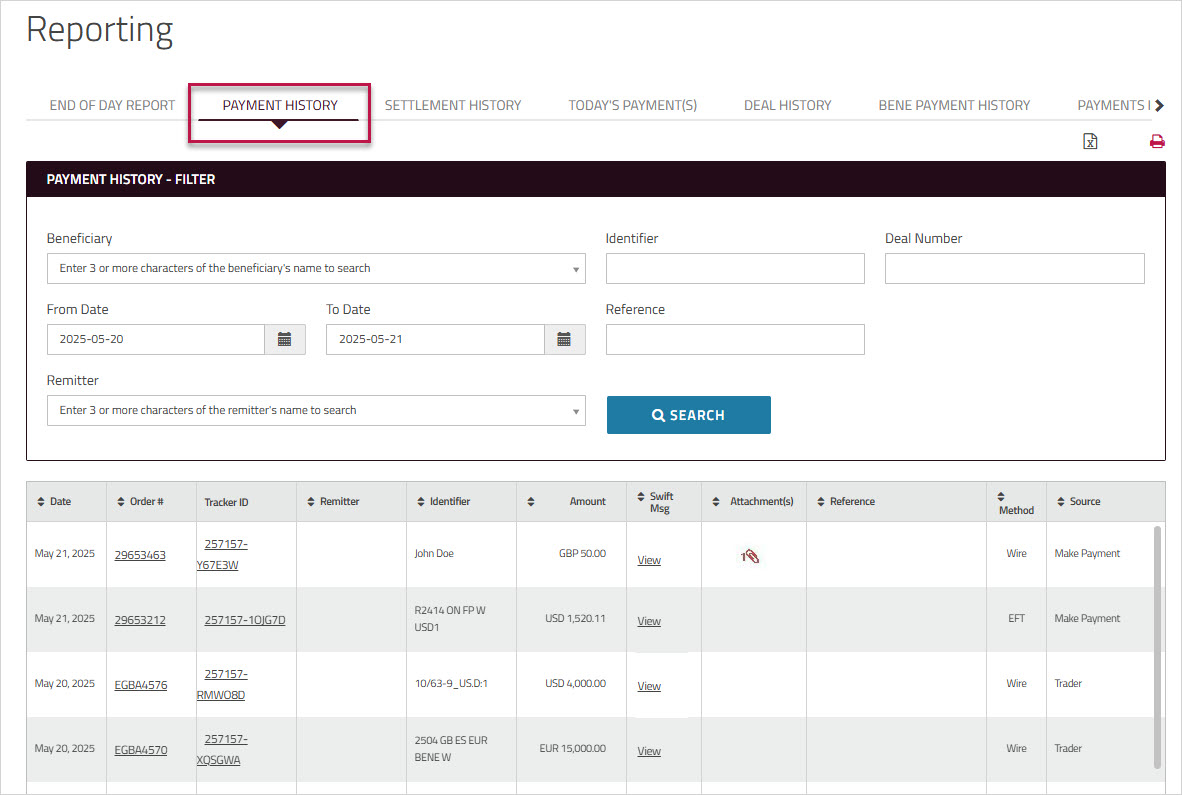
You can click any of the column headings to reorder the displayed information according to that category, in either ascending or descending order.
The column displays any text that was entered in the field when the payment was created. This text is sent with the payment and is displayed on the confirmation. The field displays any text that was entered in the field when the payment was created. The text is not displayed on the confirmation.
If your dealer has booked any for you, the associated fee is displayed in the column.
Note: The column is displayed only if the grid contains one or more payments with a Fast Track Payment fee. - To view the details for payment, click in the column. The opens in a new browser window.
- If a payment has attachments, you will see a
 paper clip icon and a number to indicate the number of attachments. Click the icon to view a list of the attachments.
paper clip icon and a number to indicate the number of attachments. Click the icon to view a list of the attachments.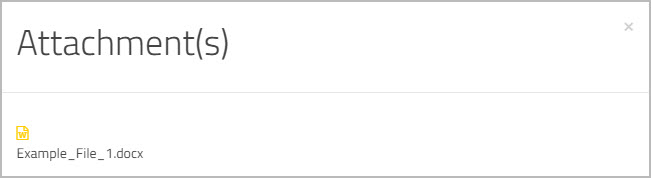
Then click an attachment to download and view it. - In the column, you can click a number to view the confirmation for that order.
- On the confirmation, click the icons at the top of the page to print the confirmation, email it, or save the confirmation details as a PDF. You can use the icons beside particular line items to print or email only the information related to that item.
- To view the current location and status of a payment, click the identifier in the column.
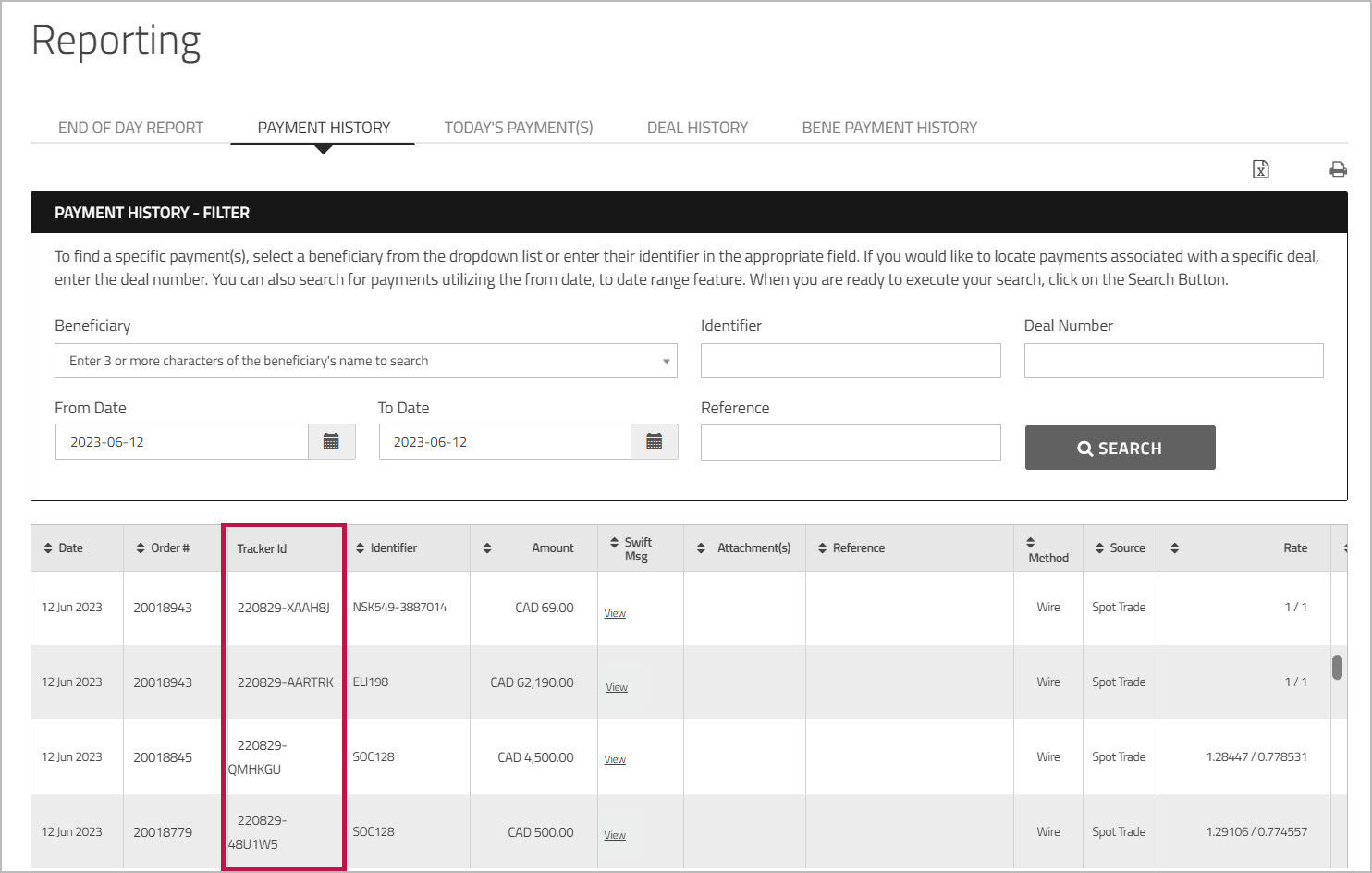
opens in a new browser window.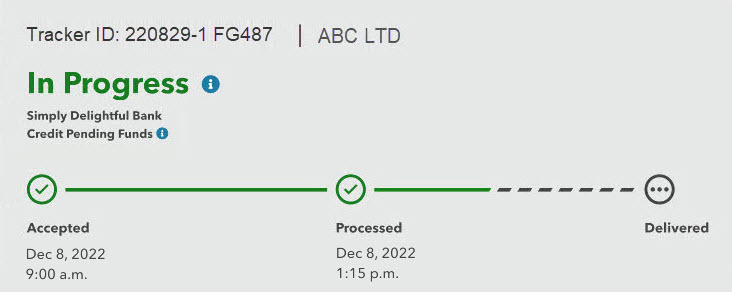
For more information on Payments GPS, see Understanding the Payments GPS screen.